Recientemente compré un nuevo portátil (notebook, laptop) para mi trabajo, un Acer Aspire E5-573. Tiene 8 GB de RAM, 1 TB de disco duro y un procesador Intel core i5, suficientes para poder desempeñarme em gestión de TI: Gobernanza, ITIL, BPM, documentación y, además, como DevOps programando y administrando algunos servidores GNU/Linux.
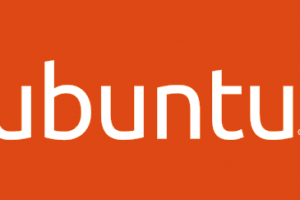 El sistema operativo predeterminado de fábrica es Windows 10 pero en mi opinión Linux es más rápido, estable, adaptable y supera con creces la performance de Windows para las tareas antes mencionadas.
El sistema operativo predeterminado de fábrica es Windows 10 pero en mi opinión Linux es más rápido, estable, adaptable y supera con creces la performance de Windows para las tareas antes mencionadas.
Como siempre el duopolio Wintel bloquea abiertamente la instalación de sistemas operativos libres, al poner trabas que a un usuario común le resultan difíciles de resolver. Por ello, pongo aquí a disposición los 10 pasos que he realizado para tener los dos sistemas operativos funcionando en mi portátil.
Paso a paso:
- Lo primero es entrar a Windows 10 para poder terminar la instalación de ese sistema operativo y reiniciar para aplicar los cambios.
- Bajamos la actualización de la BIOS (BIOS_Acer_1.37_A_A) desde http://www.acer.com/ac/en/US/content/drivers: Buscamos en “Product model” el modelo Aspire E5-573 y descargamos el archivo. Luego procedemos a instalarla y reiniciamos.
- Apretando la tecla F2 justo después de encender el portátil, accedemos a la BIOS, ponemos una password de administrador y reiniciamos.
- En la búsqueda de Windows 10 escribimos “power options” y clicamos en el panel de control para 4.1 deshabilitar “encender inicio rápido” e “hibernar” y 4.2 cuando clicamos el botón de energía seleccionamos “apagar”.
- En la búsqueda de Windows escribimos “partition” y clicamos en el administrador de discos. En la ventana del administrador clicamos con el botón derecho en la partición “Acer (C:)” y seleccionamos disminuir volumen, dejando a Windows decidir el mínimo posible (en mi caso fueron 473 GB). Esta acción va a dejar una partición libre para Ubuntu. Reiniciamos.
- Apretando la tecla F2 justo después de encender el portátil, accedemos a la BIOS en el menú “Boot” seleccionamos: Boot Mode: [UEFI] y Secure Boot: [Enabled]. Más abajo en “Boot priority” usando las teclas F5/F6 seleccionamos como primera opción de arranque “ATAPI CDROM”. Finalmente apretamos F10 para salvar los cambios y salir.
- Ahora ya podemos reiniciar con el DVD de instalación de Ubuntu 14.04 descargado de http://www.ubuntu.com/download/desktop e instalar Ubuntu en la partición vacía anteriormente creada seleccionando "Install Ubuntu alongside Windows". Reiniciamos.
- Apretando la tecla F2 justo después de encender el portátil, accedemos a la BIOS en el menú “Security” seleccionamos: "Select an UEFI file as trusted for executing" y apretamos Enter. La ventana "Security" va a mostrar “HDD0”. Apretamos Enter. Ahora seleccionamos “EFI” de "EFI and Temp" y apretamos Enter. Muestra “Ubuntu, Microsoft, Boot y OEM. Seleccionamos Ubuntu y apretamos Enter. Muestra “shimx64.efi, grubx64.efi, and MokManager.efi”. Seleccionamos "grubx64.efi" y apretamos Enter. Una ventana aparece en el medio de la pantalla con la pregunta: "Do you wish to add this file to allowable database?" En "Boot Description" escribimos “grubx64” y apretamos Enter dos veces. Finalmente apretamos F10 para salvar los cambios y salir.
- Reiniciamos apretando F2 para volver a la BIOS. Vamos al menú "Boot" y seleccionamos el nuevo ítem agregado anteriormente como primera opción: "EFI File Boot 0: grubx64efi." Si no hacemos esto, el ordenador iniciaría en Windows 10. Reiniciamos.
- Finalmente veremos GRUB iniciando con Ubuntu predeterminado y la segunda opción de W10. Entramos felices a nuestro flamante sistema GNU/Linux 🙂
Fuentes:
Estas dos fuentes fueron fundamentales a la hora de instalar Ubuntu 14.04.
http://askubuntu.com/questions/627416/acer-aspire-e15-will-not-dual-boot
http://community.acer.com/t5/E-and-M-Series-Laptops/Acer-Aspire-e5-573g-You-can-not-install-any-one-Linux/m-p/386281#M3080
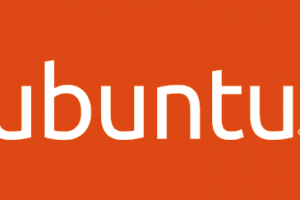
Una respuesta a «Instalar Ubuntu 14.04 LTS en un notebook Acer Aspire E5-573 junto con Windows 10»
Los comentarios están cerrados.